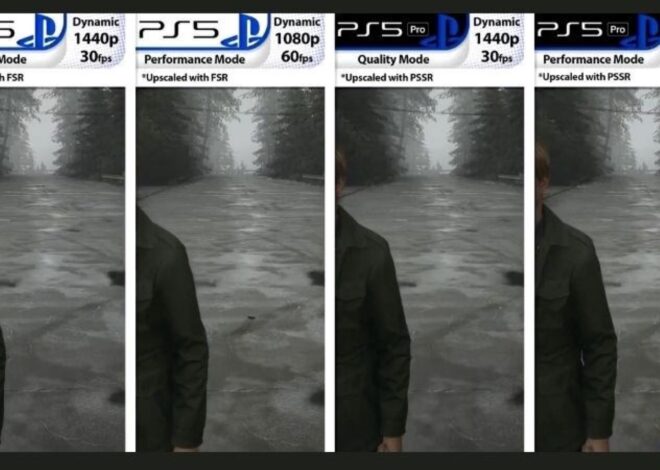GPU Undervolt Rehberi

Bu videomuzda ekran kartınıza nasıl Undervolt işlemini uygulayıp daha stabil şekilde çalışmasını sağlayacağınızdan bahsettik.
Bilgisayar bileşenlerinden yüksek performans elde etmenin eskiden beri en bilindik yolu kademe kademe voltajı ve ardından çalışma frekanslarını artırıp, stabilite testi yapmak ve bu şekilde en yüksek frekansa ulaşmaktı.
Ancak zaman değişti, donanım üreticileri hız aşırtma yarışına kendileri de girdiler. İlk bakışta bu güzel birşey gibi görünebilir. Kullanıcının hiçbir teknik bilgiye sahip olmasına gerek kalmadan donanım uygun koşullar oluştuğunda kendi kendini hız aşırtıyor. Ancak malesef herşey göründüğü kadar iyi değil. Öncelikle donanım üreticilerinin kullandıkları yöntem hiç de verimli değil. Ürettikleri donanımlara en kötü koşulları göz önünde bulundurup voltaj ve frekans artışı yapıyorlar.
Ne derler bilirsiniz, ‘zincir en zayıf halkası kadar güçlüdür’. Donanım üreticileri her çipin tek tek potansiyelini bilemediği için en kötü silikon örneğini baz alarak voltaj ve frekans artışını yapıyor.
Ancak diyelim siz silikon kurasında ortalarda bir yerdesiniz, yani donanımınızdaki çip ne çok iyi, ne de çok kötü bir yerde. Bu durumda niçin en kötü çipin hız aşırtma potansiyeliyle yetinip gereksiz voltaj, güç tüketimi ve fazla sıcaklıklara maruz kalasınız ki?
Bu durumda devreye ‘undervolt’ olarak bilinen yöntem giriyor. Undervolt ekran kartınızın kendini hız aşırtarak ulaştığını ve stabil çalıştığını bildiğiniz en yüksek değere, daha düşük voltajla ulaşmaya çalışmaya deniyor.
Bu yöntemle ekran kartınızın gerçek potansiyelini keşfetmeniz ve fazla voltajdan kaynaklı yüksek sıcaklıklardan ve güç tüketiminden kurtulmanız hedefleniyor.
Undervolt işlemi için tek ihtiyacınız olan MSI Afterburner yazılımı ve ekran kartını 3D yük altına sokacak bir test yazılımı. Mesela Unigine Heaven.
MSI Afterburner’da ayarlara tıklayıp voltaj kontrolü ve voltaj izleme seçeneklerini etkinleştirip yeniden başlatıyoruz.
Biz örnek olarak EVGA’in RTX 3090 FTW3 modelinden ilerleyeceğiz.
Şimdi Unigine Heaven benchmark uygulamasını döngü şeklinde arka planda çalışacak şekilde ayarlıyoruz. İlk olarak ekran kartının yük altında ne kadar voltaj değeri belirlediğini ve kaç Mhz’de çalıştığına bakıyoruz. Ekran kartım 1025 milivolt ile önce 1950 Mhz’lerde başladı ve sıcaklıklar arttıkça frekans 1800Mhz’lerin ortalarına kadar düştü görebildiğiniz gibi.

Undervolt işlemini uygulamak için çekirdek saat frekansı kısmında -200 Mhz değerini girip frekansı belli bir seviyenin altına çekiyoruz.
Ardından Curve Editor’e tıklayıp, çizelgenin en altında ekran kartının kullandığı voltaj değerinden yaklaşık yüz milivolt kadar düşük bir değeri seçiyoruz ki bu 900milivolt olsun. Bu voltaj değeri ile ekran kartının çıkmasını istediğimiz boost frekansına çıkmasını sağlıyoruz ki bu da 1950Mhz olsun. Yani benim 900 milivolt ile 1950Mhz’de çalışmasını istiyorum. Bu değer her ekran kartında farklı olacaktır. Burada gördüğünüz rakamları direk kendi ekran kartınızda uygulamayın.
Son olarak güç limiti ve sıcaklık limit seçeneklerini de sona çekip ayarları uyguladığımda. Ekran kartımın stabil şekilde daha düşük voltajla, daha az güç kullanıp daha yüksek frekanslarda stabil bir şekilde çalıştığını görüyorum.
Arkaplanda Unigine’in yaklaşık 10dk çalışmasını sağlayarak tamamen stabil olduğunuzdan emin olun. Eğer hatayla karşılaşırsanız aynı işlemi çok küçük bir voltaj artışı ile tekrar edin. Ta ki en düşük voltaj ile ekran kartınızın o frekanslarda stabil çalıştığından emin olana kadar.
Bazı durumlarda Ungine Heaven testi stabil olmasına rağmen bazı oyunlarda hatalarla karşılaşabilirsiniz. Ki bu benim başıma Cyberpunk ile geldi. Unigine Heaven her ne kadar %99 GPU kullansa da, Cyberpunk ekran kartının pek çok başka kısmından da faydalanıyor. Örneğin ışın izleme için RTX çekirdekleri ve DLSS için tensor çekirdekleri. Ayrıca Cyberpunk çok daha fazla bellek tüketiyor. Bu durumda biraz daha voltaj artışı yaparak stabil noktayı bulabilirsiniz.
Son olarak yaptığınız değişiklikleri bir afterburner profilinde saklamanızı ve Windows başlar başlamaz uygulanmasını sağlamanızı öneririm.
İşte ekran kartınızdan minimum eforla daha yüksek performans elde edip, daha serin, sessiz ve verimli çalışmasının yolu olan Undervolting böyle yapılıyor arkadaşlar.
- 00:00 – Hız Aşırtmanın gelişimi
- 01:00 – UnderVolt Nedir?
- 01:42 – Nasıl yapılır?
- 03:24 – Karşılaşabileceğiniz hatalar
- 03:51 – Kaydetmeyi unutmayın
- 04:05 – Kapanış